Good Lock is a Samsung design suite for every application that allows you to customize the look and feel of your Galaxy device. From lock screen to home screen, audio panel, navigation, and more, Good Lock offers customization options to suit all your most used areas of your life.
Stay tuned via SFCNation Telegram

Home Up is one of the best Lock modules. As the name suggests, it lets you customize your phone’s home screen in many ways. With this, you can customize every aspect of the stock One UI launcher, such as the home screen and storage.
Samsung Good Lock Home Up has five different categories of setup including home screen, manual, backup and restore, part manager, and switch operation. While the feature I enjoy, the application password from the home and application screens, gives a clean look.
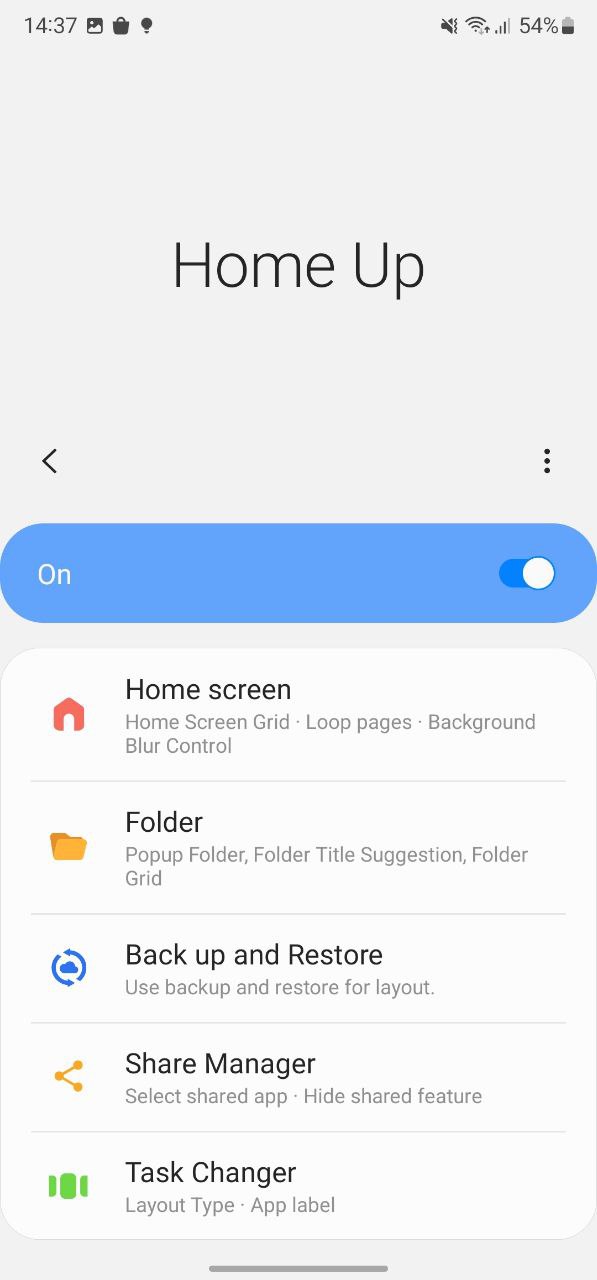
Another interesting quality is changing the layout of the Recent page for more fluid navigation. And if you’re too specific about your phone’s UI, you can open folders on your home screen in a pop-up style instead of taking up the entire screen.
Further, the Samsung Good Lock Home Up also provides an option to back up custom layouts, so if you accidentally change something or get a new device, you can pick up right where you left off. Lastly, with Share Manager, you can share stuff directly with your contacts, without involving third-party apps.
The UI settings are easy to navigate and understand, it gives you a live preview of what to expect from your tweaks. More interestingly, the module only requires the ‘Storage’ permission to operate, which indicates that saved layouts are being stored locally without syncing with a Samsung account.
How to customize Samsung home screen with Good Lock Home Up?
As the Home Up app offers various options to customize your home screen apps, folders, and more, below you can check out the steps by which you can set up the phone’s home screen in a better way.
- Firstly, Open Good Lock app
- Scroll down and click on Home Up, now, turn on a toggle to use the application
- After that here you will find the following options:
- Home Screen
- Folder
- Back up and Restore
- Share Manager
- Task Changer
- By clicking on the Home screen option, you can customize the home and app screen grid ratio as shown in the image below.
- Also, you can change the Favourite Max count number as per your choice.
- Alongside, you can also find many options to set layout and page looping in apps.
- At the bottom, you will find an option Background Blur Control, with the help of this option you can diversify the background when entering apps.
- You can clearly see the change in the screenshot below.
- Now, by clicking on the second option Folder, you can customize folder popup styles and layouts.
- Also, you can enable Back up and Restore option to restore the home screen layout.
- Lastly, you’ll find Task Changer, which customizes the recent app window type by adding a new layout that you can see below.
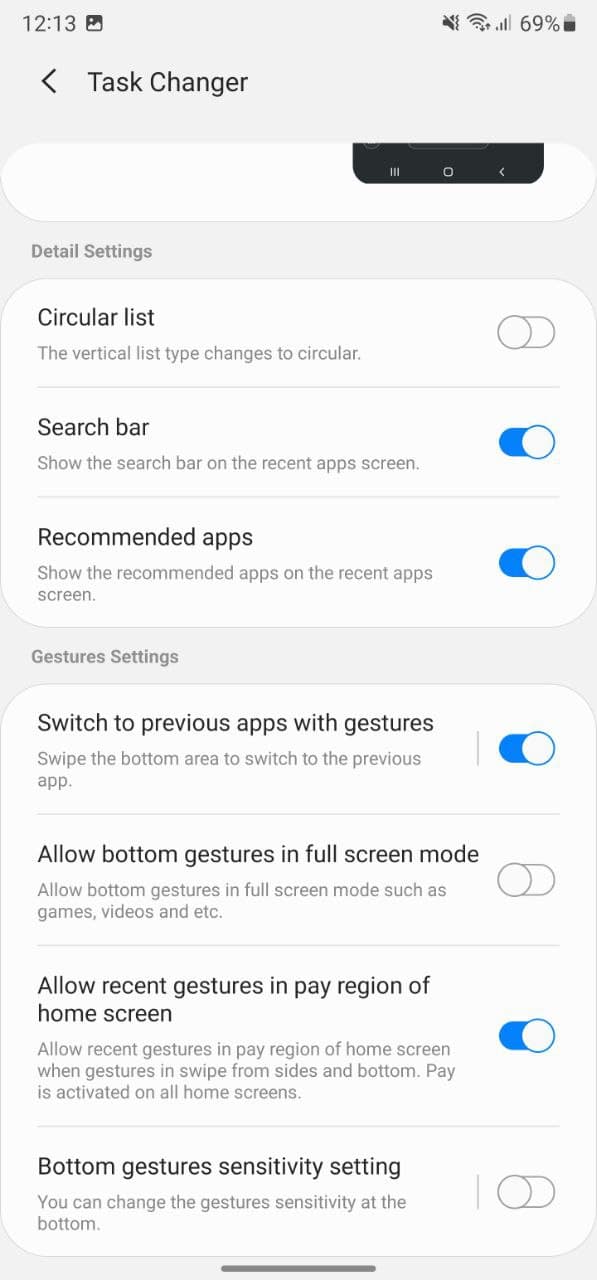
- Here you will find 5 layout styles
- List
- Grid
- Stack
- Vertical List
- Slim List




Leave a Reply