Samsung Good Lock is a app for Samsung devices. It includes a variety of customization options, including theming, UI tweaking, and more. You know your Samsung One UI 4.1 phone has a lot of customization options than other Android smartphones out there. But Samsung Good Lock goes beyond all the standards set for personalization features.
Stay tuned via SFCNation Telegram
Samsung made available the Good Loock 2022 app for Galaxy devices running Android 12-based One UI 4. The updated customization suite initially came with some updated modules, which featured a few new changes and improvements. These modules further allow a deep level of customizations to let users make their device truly own.
So, whether it’s the task manager, creating your wallpaper, managing notifications, or changing the color of the quick settings menu, the Good Lock app lets you do them all. In aside this article, you will see 5 smart ways to customize your Samsung One UI 4.1 phone with Good Lock modules.

Smart Samsung One UI 4.1 Good lock customizations
Give the overview selection menu a makeover:
The default Task Manager of Samsung smartphones is too plain. Whereas, the Good Lock app lets you style your phone’s task manager in a variety of ways. You can choose between six different styles, including:
List
Grid
Stack
Vertical List
Slim List
To enable it:
- Open the Good Lock app.
- Enter the Home Up module.
- Turn the toggle on.
- Tap on Task Changer.
- Choose the one you like the most.
Paint the Quick settings Menu:
Android 12-base One UI 4.1 already lets you change the color or quick setting panel, but this color will be applied to the overall device UI. However, with Good lock, you can add a specific color to the quick settings menu only, it has more color options.
To do this:
- Launch the Good Lock app.
- Tap on QuickStar.
- Tap Style your own Quick Panel.
- It will show you some recommended themes, you can choose one if you like.
- You can also design your own Quick Panel by tapping the + icon on the page.
Ace the one-hand operation:
Good Lock One Hand Operation+ enables a slim gesture handle on either side of your screen and customizes it to perform actions, such as loading the previous page in your browser, turning off the display, or taking screenshots. For example, if you want to open Finder Search when you swipe left diagonally, it’s now possible.
To use it:
Go to the Good Lock application on your phone.
Visit the Family section.
Enter the One Hand Operation+ module.
Turn the toggle on.
Tap on either one of the handles to use it.
Pick a gesture and select Finder Search from the list.
Never miss a single notification:
Good Lock NotiStar collates all the incoming notifications under a single roof. And they remain there until you clear them from NotiStar. And this is irrespective of whether you clear them off your phone’s notification panel.
It adds a nifty icon on your lock screen, swiping on which you will be able to see all the notifications. You can also clear them individually, or sweep them all at once, once you go through them all. This is not it, there’s also a neat search functionality at the top using which you can search for keywords.
To use it:
- Enter the Good Lock app.
- Tap on NotiStar.
- Here you will see all of your notifications, even if you have cleared them from the notification panel.
- For more customization options, tap the three dots and tap Settings.
Design your Themes:
Theme Park is the Good Lock module that will let you customize the theme in many different ways. Besides just allowing users to create their own themes for One UI, Theme Park also gained the ability to use third-party icon packs from the Play Store to theme your home screen.
To create your theme:
- Head over to the Good Lock app.
- Go to the Family section.
- Tap Theme Park.
- Tap Create new.
- Tap Next and create your theme.


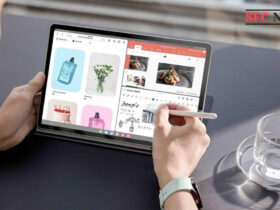

Leave a Reply