Samsung One UI 4.1 Lock screen facilitates us to customize the screen up to the large extent. It consists of the camera opening icon, dynamic lock screen, app notification at the center, and much more which looks fantastic and unique.
Stay tuned via SFCNation Telegram
On the One UI 4.1 Lock screen, you will see a nice and vibrant user interface that has the facility of on-screen fingerprint locking and unlocking. This seems to be the most hassle-free and in fact, feels very convenient, and it is far better than the side or back panel fingerprint unlock.
On the top, it reveals some major utility icons such as phone battery status, and network connectivity status that shows your smartphone to be connected with the Wi-Fi connection or a cellular 4G or 5G network. Some additional details such as the network coverage icon and others can be seen on the top left and right of the lock screen.

At the bottom right side, it equips a camera opening icon. I am using Samsung phones for a decade and the camera application has seen lots of customizations since then. The right swipe on the lock screen brings the camera to pop and seems to be opening from the right side.
The bottom left consists of a quick phone dialer. When you tap on the screen at the bottom the number dailing screen comes up after unlocking your smartphone by using a fingerprint or number unlock. This is quite advantageous when you are in a hurry burry and do not have time to jump on the phone application, which is usually used by commons for dailing and searching for stored and new contacts.
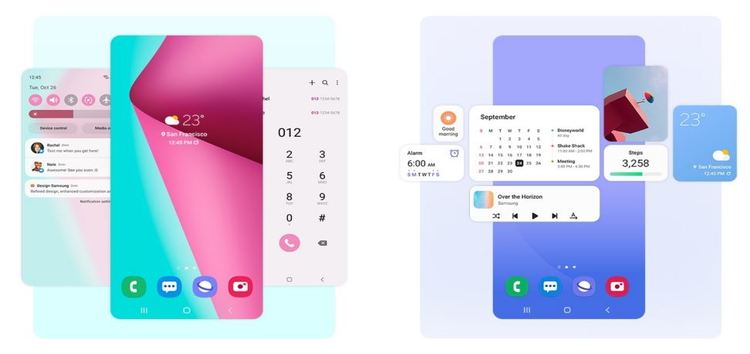
Double-tap wakes up the screen very well and also helps the user to put a screen on sleep with a double-tap. The down swipe could be another option on the always-on display to bring the unlock screen to the top. While taping on the always-on display time, you can jump to its settings.
Where you can set your favorite song playlist, set various alarms for the daily routine, set your lock screen widgets, and from the setting option at the bottom, you can jump to widgets setting and reorder them according to your needs and preferences.
Now here comes the notification panel, which can be brought down by a single right swipe from the side of the lock screen. It helps us to avail many features, such as power ON and OFF options and helps us scroll more settings for various device control, and media output.


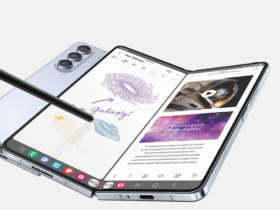
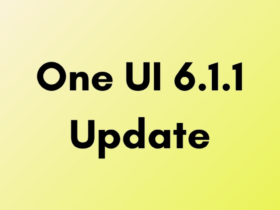
Leave a Reply