When Samsung launched One UI 4.1, it introduced many new features and functionalities that completely change the way we use smartphones. Additionally, the company has come up with a new color palette that makes it easier for us to theme our phones.
Stay tuned via SFCNation Telegram
Customizing your phone is one of the most interesting things you can do on your phone. Despite using only Material U-based color palettes to decorate our phones, we also love to adorn them with various wallpapers, themes, widgets, and more.
On the other hand, Samsung One UI 4.1 has many customization options that will make your Samsung phone more beautiful. In this article, I will give you 8 useful tips to make your phone screen cleaner and more user-friendly.
Tips to make Samsung phone beautiful
Hide Navigation Buttons:
Getting rid of the on-screen navigation buttons and using swipe gestures instead is the first step to making your phone look more beautiful. To enable swipe gestures on your Samsung device:
- Go to Settings.
- Enter Display.
- Tap Navigation Bar.
- Select Swipe Gestures.
You can also turn off the Gesture hint toggle to hide the navigation handle at the bottom of the screen to take this step further.
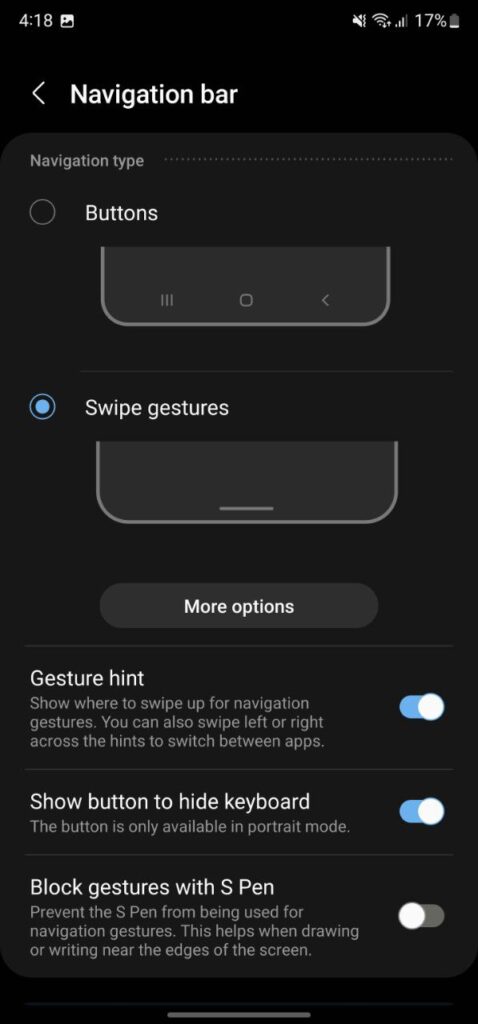
Clear the Clutter With Edge Panels:
Samsung Edge Panel is one of the most unique and useful features that One UI offers. It lets you access app shortcuts, tools, widgets, split-screen functions, and more with simple swipe gestures from almost every screen. To enable it:
- Go to Settings of your smartphone
- Select Display
- Swipe down, Turn on Edge Panels by swiping the switch from left to right.
- Swipe leftward to open Edge Panels
- Swipe left or right to select Edge panels
- Tap on the Settings icon to edit or view more Edge Panels.
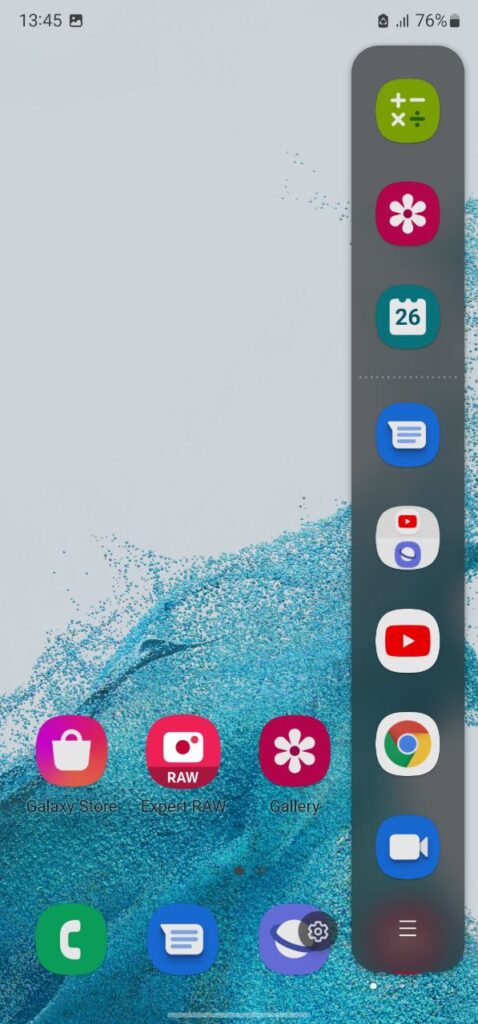
Add a Stacked Google Clock Widget:
You can make good use of that extra room on your home screen by adding a large Google Clock widget to get a bold Pixel 6-like look. Here’s how to add the Google Clock widget on Samsung:
- Long-press an empty spot on your home screen and tap Widgets >> Clock.
- From the drop-down menu, long-press the Stacked widget and place it on your home screen
- Select the Transparent clock style on the following page.
- Resize the widget to fully occupy the remaining space on your screen.
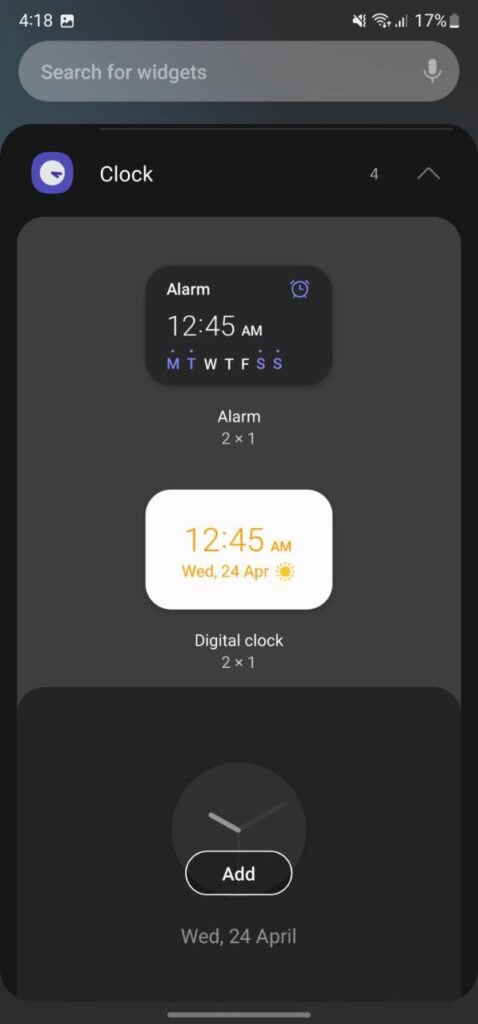
Hide the App Icon Labels:
We can identify apps by their logos, so labels aren’t as necessary and they can sometimes obstruct the look of your wallpaper. Thus, it is better to get rid of them, another effective way to beautify your home screen. To do this:
- Open the Good Lock app.
- Go to the Home Up module.
- Tap Home screen and toggle on Hide app icon label.
- Instantly, your home screen and the app drawer will look a lot cleaner than before.
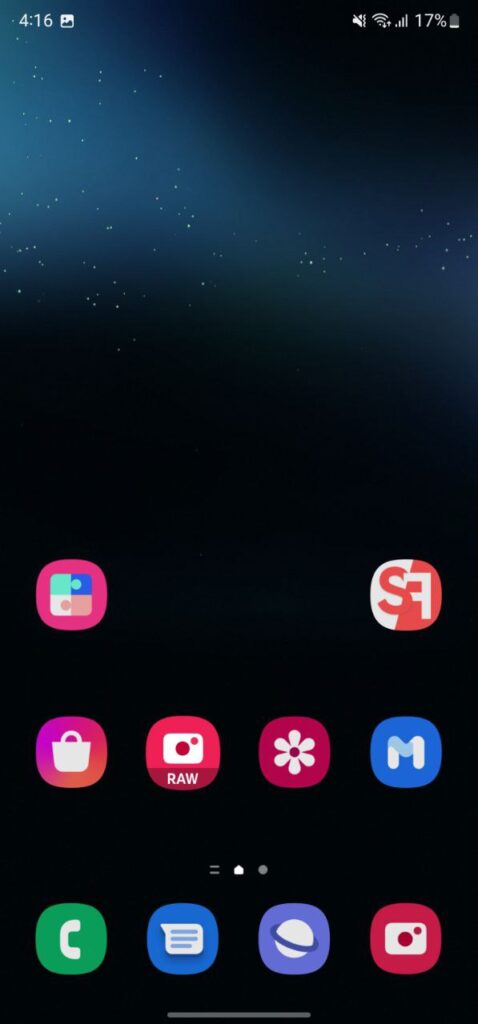
Change the App Drawer Layout:
The 4×7 app drawer layout looks the most uniform of all options. To set it:
- On the Good Lock app, go to the Home Up module.
- Tap Home screen >> Apps Screen Grid.
- Set the grid to exactly 4×7.
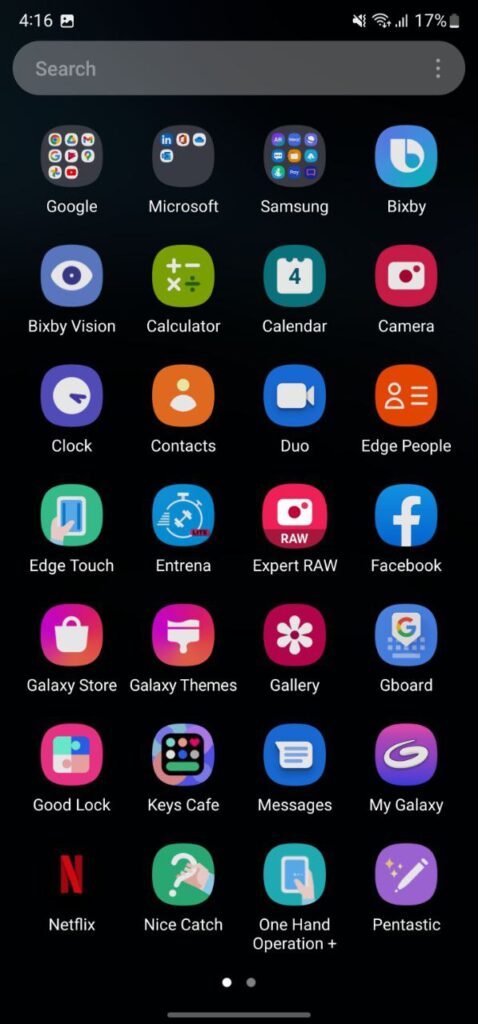
( via )



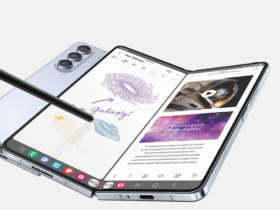
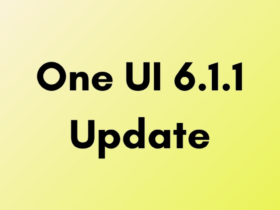
Leave a Reply