Samsung released the Galaxy S22 series pre-installed with Android 12 based One UI 4.1 operating system. These device features several pro-grade capabilities from software to hardware and specially the camera section of these device makes it unique.
Stay tuned via SFCNation Telegram
As we all are aware that the battery is one of the main components of any device. Smartphones nowadays come with an excellent battery life that lasts all day without charging them twice. However, at some time or other, you want your phone’s battery to last longer than usual.
It happens many times when you forgot to charge your phone and go out for a long time where you can’t find any charging system. What would you do in such a condition? You can turn on a battery saver, but you cannot use many features of your phone if it is enabled.

However, there are multiple ways that will let you save your phone’s battery. You can perform these functions on your Galaxy S22 or any One UI 4.1 phone. So let’s head over to useful Samsung battery-saving tips.
Samsung One UI 4.1 battery-saving tips
Manually adjust the brightness instead of using Adaptive
- Adaptive brightness is a feature that controls how dark or bright your screen gets based on your different lighting environments. But in order to save the battery life, I recommend that you manually control the phone’s brightness.
- The Adaptive Brightness feature misses the mark at times by making the display brighter than you would like. So you should swipe down the notification shade to manually adjust brightness, which takes less load on the battery.
Turn off features you aren’t using
- Samsung smartphones come enabled with a bunch of features that you may not use at all times. These include NFC, 5G mobile network, all vibration notifications, and others. You can disable these settings so they won’t consume battery.
- You can turn off the features you don’t use by quickly searching for them on the Settings page.
Turn on dark mode
- Enabling dark mode on Samsung phones significantly lowers the power required by the phone to illuminate those white pixels. You can also schedule to turn on the dark mode at a specific time each day.
How to turn on Dark mode:
-
- Go to your phone’s Settings.
- Tap Display for the following options:
- Light: Apply a light color theme to your device (default).
- Dark: Apply a dark color theme to your device.
- Dark mode settings: Customize when and where Dark mode is applied.
- Turn on as scheduled: Configure Dark mode for either Sunset to sunrise or
Custom schedule.



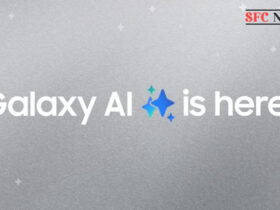
Leave a Reply