Despite offering several features to let you accomplish various tasks with ease and let you personalize your phone, Samsung smartphones also have great manufacturing. From top-class cameras and speakers to displays and others, the company is regarded as one of the best smartphone manufacturers.
Stay tuned via SFCNation Telegram
However, arranging your phone’s settings in the proper form is a must to get the best out of anything and Samsung One UI 4.1 offers you some of the best features to adjust them accurately.
Displays are the crown jewel of any smartphone or any asset that provides you viewing ability therefore setting up its settings in a correct way is a must to have good screen viewing.

Samsung smartphones have adjustable displays, so you can revise the brightness level depending on the lighting and your surroundings. However, if your screen is constantly getting blurry and you want to turn it off, we have some useful Samsung One UI 4.1 display features that will help you out.
Useful Samsung One UI 4.1 Display features
Turn off Adaptive brightness:
If you notice that your phone’s screen turns black and then flashes, it’s due to the adaptive brightness feature, which changes the screen brightness based on the amount of light detected. This feature is designed to help save battery power, but you can turn it off if it bothers you.
To deactivate it, navigate to Settings >> Display >> tap the toggle next to Adaptive brightness. You can adjust your phone’s brightness manually.
Check Proximity sensor:
The proximity sensor is located on the top of your phone and detects motion. It activates during a call and will turn off the phone’s screen when the phone is close to your face, so you won’t accidentally touch options while talking.
If your phone keeps turning off randomly then check to make sure that the proximity sensor is not blocked by a case or screen cover.
Increase the screen timeout:
By default, your Galaxy phone’s screen timeout is set to 30 seconds. It means the screen will automatically turn off after this time. If it’s too early, you can adjust the screen timeout to make it longer. To do this:
- Head over to the Settings of your phone.
- Enter Display then tap the Screen timeout option.
- From here, you can choose your desired amount of time:
- 5 seconds
- 10 seconds
- 1 minute
- 2 minutes
- 5 minutes
- 10 minutes
Keep screen on while viewing:
The Keep screen on while viewing feature is capable to detect when you’re looking at your phone’s screen and will keep the screen on regardless of the screen timeout setting. You should enable this feature if you want your phone to be on continuously while in use. To enable it:
- Go to your phone’s Settings.
- Enter Advanced features >> Motions and gestures.
- The fourth option on Keep the screen on while viewing, and toggle it on.
Auto lock when screen turns off:
- Open the Settings and tap on Lock Screen.
- Enter Secure lock settings.
- After entering your password, tap Auto lock when screen turns off.
- Choose your desired amount of time before the phone locks:
- Immediately
- 5 seconds
- 15 seconds
- 30 seconds
- 1 minute
- 2 minutes
- 5 minutes
- 10 minutes
- 30 minutes

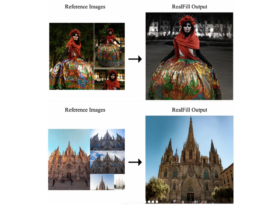


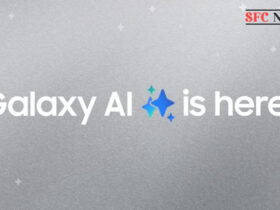
Leave a Reply