Many times we use different apps on our smartphones at the same time, because one app cannot do all our work. But switching apps again and again not only wastes a little time but also spoils our work at times. Are you also troubled by constantly switching apps? So now no need to worry as Samsung provides a split screen view feature for Galaxy devices.
Stay tuned via SFCNation Telegram
To be mentioned, the Split Screen feature comes with Android 7.0 and after that, it gets enhanced regularly. Samsung is one of the biggest Android phone makers that provide the Split Screen View feature for Galaxy devices.
Samsung Split Screen View
Samsung offers Split Screen View or Multi Window features that allow you to alternate between apps, adjust the size of the display, and copy information from one app to another. This feature saves our time as well as facilitates multitasking.
So let’s see how you can use the split screen view feature in your Galaxy smartphone.
How to use Split Screen View?
You can easily access the split screen feature on your Samsung smartphone. The company offers different ways to access split screen view, let’s look at two of them.
Split-screen through Recents
If you have opened different apps on your Galaxy smartphone, then you have to follow the steps given below.
- Open Recents on your smartphone
- Now, you can see the app icon on the top of the recent screen.
- Tap and hold on to it.
- Open in split screen view option appears
- Click on the option. The app has been open partially on the top half of the screen.
- On the bottom half, you can see a Select split-screen app with a search icon.
- You can choose any app to open in the second half of the Split Screen.
Split-screen through Edge Panels
With One UI 4.0, Samsung brings the Edge Panel feature that gives quick access to users’ favorite applications, contacts, live messages, and features through various panels on the Edge screen. You can also access the Split Screen View feature through the Edge panel.
If you don’t know how to enable Edge Panels, you can have a look here. After enabling it, you can follow the steps below to use the split screen feature.
- Swipe to open Edge Panel.
- Open the first app and keep it open
- To open the second app, again open Edge Panel.
- Tap the icon of the app and hold on to it.
- Drag and drop it on the bottom of the screen.
- Now, you can use both apps at the same time.
Notably, some apps need a full screen so that’s why we can’t open them in Split Screen.
( Via )


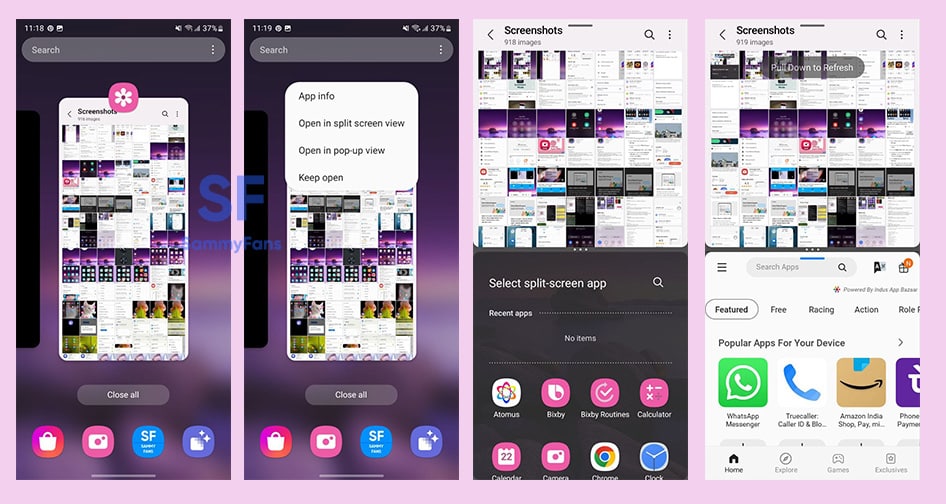
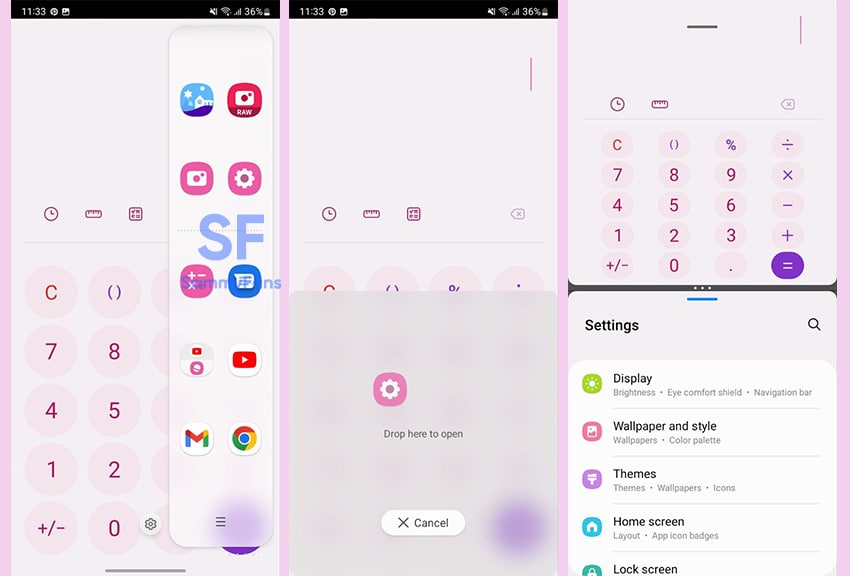

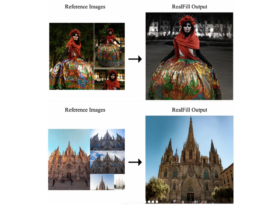


Leave a Reply