When Samsung introduced One UI 4.1, it brought many new and iconic changes to the Galaxy UI. Based on Android 12, One UI 4.1 packs a slew of features that will take your Galaxy experience to the next level, including new camera features, smart widgets, a smart calendar, a grammar-powered keyboard and more.
Stay tuned via SFCNation Telegram
In the midst of all this, the company has also improved its audio settings. Yes, Samsung Audio settings have been enhanced with some small but valuable functionalities, such as a separate app sound that plays multiple Bluetooth devices or multiple apps at once.
3 Useful Samsung audio settings
Separate app sound
Separate App Sound is an amazing feature that One UI 4.1 offers to its customers. With it, you can set the device to play media sound from a specific app on a connected Bluetooth speaker or headset.
For example, you can listen to the Navigation app through your device’s speakers while listening to playback from the Music app through the car’s Bluetooth speaker. To use this feature:
- Open the Settings of your smartphone.
- Select Sounds and vibrations.
- Select Separate app sound.
- Tap the switch to turn it on.
- Tap Select.
- Select the multimedia app you would like to hear sound from on a different device. Then, tap Back.
- Select the Audio device you want to use for this app. Bluetooth devices will only be shown while they’re connected. Then, tap Back.
Note: Separate app sound only works when the audio device selected is different from your device’s main audio output device.
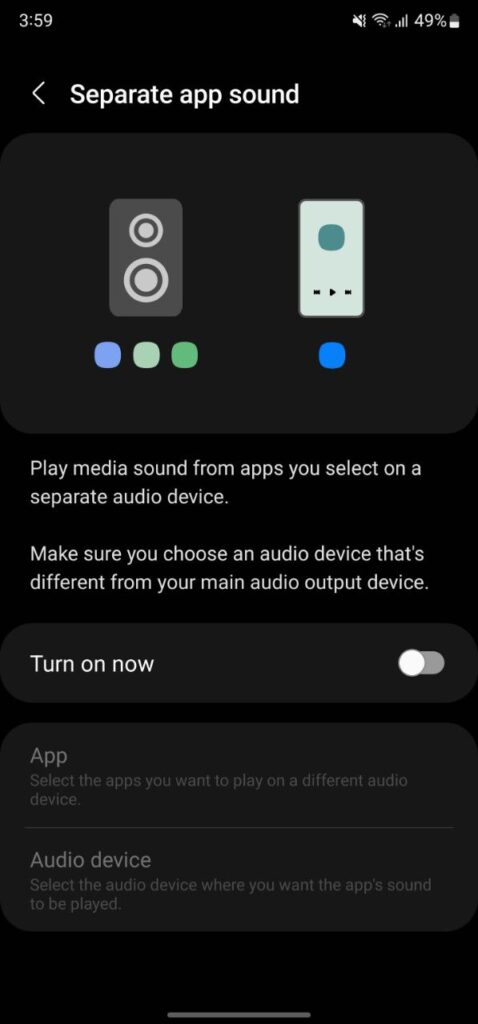
Adjust sound quality and effects
You can adjust the sound quality and effects to personalize the sound by setting the sound quality and effects of the device. For doing this:
- Head over to the Settings of your phone.
- Select Sounds and vibrations.
- Select Sound quality and effects.
Dolby Atmos: Select a surround sound mode optimized for various types of audio, such as movies, music, and voice. With Dolby Atmos, you can experience moving audio sounds that flow all around you.
- Select Dolby Atmos.
- Tap the toggle to turn it on and select your desired option.
Dolby Atmos for gaming: Experience the Dolby Atmos sound optimized for games while playing. Tap the switch to turn this on.
Equalizer: Select an option for a specific music genre and enjoy optimized sound.
- Select Equalizer.
- Select your desired option and adjust the frequency.
UHQ Upscaler: Enhance the sound resolution of music and videos when using wired earphones. Tap the switch to turn on when wired earphones are connected.
Adapt sound: Find the best sound for you and use it for calls, music, and video.
- Tap Adapt sound.
- If needed, tap Allow, and then choose your age group.
- To hear a preview of the different options, tap the gear icon.
- Follow the on-screen instructions.
You can also create a sound profile based on your own hearing ability.
- Tap Personalize your sound.
- Tap Start.
- Follow the on-screen instructions to take a hearing test and create your very own sound profile.
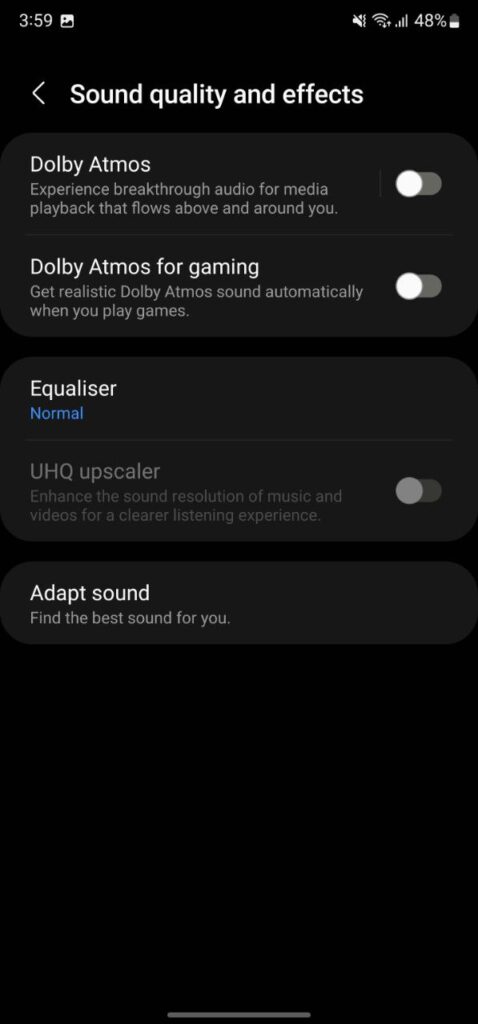
Connect multiple Bluetooth devices
You can connect multiple pairing Bluetooth devices to your mobile device. You can even listen with dual audio on two separate headsets simultaneously.
- Swipe down on your screen to access your Quick Panel
- Tap on Media.
- If you have more than one Bluetooth audio device connected, a circle will appear next to each one.
- Checking off the devices will allow you to play the same media on multiple devices simultaneously and easily adjust the volume.
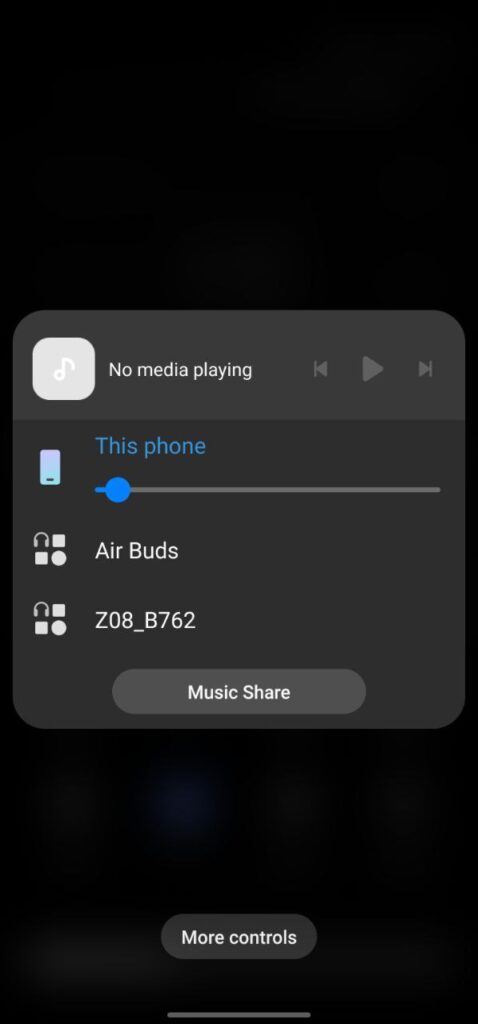
( Via )





Leave a Reply