With the One UI 5 beta update, Samsung brings a bundle of new features and improvements to the Galaxy devices. Apart from many new features, the company has optimized the setting options very well so that you can use your phone more easily. Sound and vibration are important settings of the smartphone and with Samsung One UI 5, the company has optimized them further.
Stay tuned via SFCNation Telegram
Samsung has rearranged some of the sound and vibration options to make them easier to use with One UI 5. The Sound and Vibration section allows users to manage all the sounds and vibration-related settings in one place. Let’s look at this section in One UI 5.0.
Samsung One UI 5.0 Sound and Vibration
At the top of this page, you’ll see three different sound options that you all already know about.
- Sound
- Vibrate
- Mute

Ringtone
From this option, you can choose and set your own ringtone on your device. Apart from custom ringtones, you can also add a ringtone of your favorite song by going to Settings >> Sounds & Vibration option >> Ringtone >> Tap plus (+) sign on the top right corner. Now, you can select anyone and it will be added to the ringtone page list, set it.
With One UI 5.0, the company has added a ringtone volume slider and vibrate while ringing option in the ringtone section to easily create customized ringtone sound in one place.
Notification sound
The name itself tells the meaning
- Notification sound volume
- Notification vibration pattern
1. Notification vibration intensity
2. You can select any vibration pattern - You can select any one sound through the list including Galaxy tunes, Calm tunes Fun tunes, Retro tunes, and Silent
System sound
This option has three sections, the first one for the system sound volume slider, the second one for the system sound, and the third one for the other sound settings.
System sound: You can choose a theme to use for touch interaction, charging, changing sound mode, Samsung keyboard, volume key and low battery notifications.
- Galaxy
- Calm
- Fun
- Retro
Sounds
By turning on the toggles, you can enable sounds for the below-mentioned options.
- Touch interactions
- Dialing keypad
- Samsung Keyboard
- Charging
- Screen lock/unlock
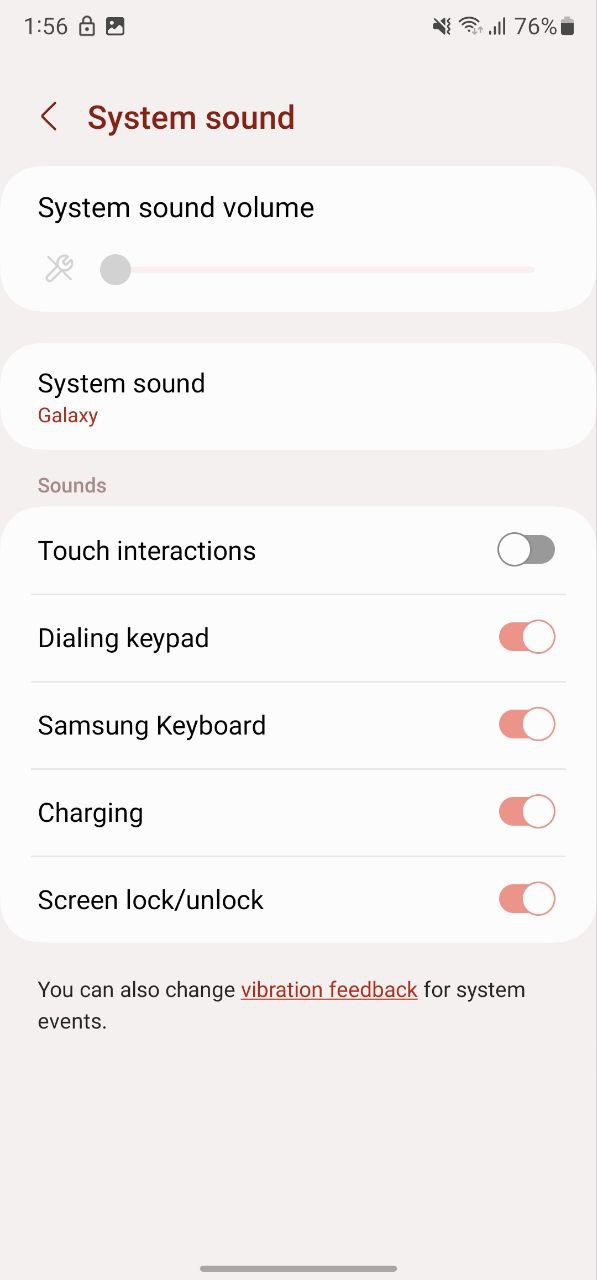
Volume
From here you can adjust the volume of ringtones, media, notifications, system and Bixby voice. The volume settings appear when you tap the side volume keys of your smartphone. By default there is an option ‘Use volume keys for media’ to control the media volume when you press the volume keys.
Call Vibration
This option allows you to adjust call vibration intensity and set its type.
Notification Vibration
It allows you to manage notification vibration intensity and type.
System Vibration
From here, you can adjust the vibration intensity of the system including Touch interaction, Dailing Keypad, Samsung Keyboard, Charging, Navigation gestures, and Camera feedback.
Vibration intensity
Allow you to manage vibration intensity of Call, Notifications, System, Media, and Incoming calls.
Sound quality and effects
There are five options to enhance the quality of sound.
- Dolby Atmos
- Dolby Atmos for gaming
- Equalizer
- UHQ upscale
- Adapt Sound
Separate app sound
Now, you can play media sound from apps you select on a separate audio device. Just need to make sure you select an audio device that is different from your main audio output device
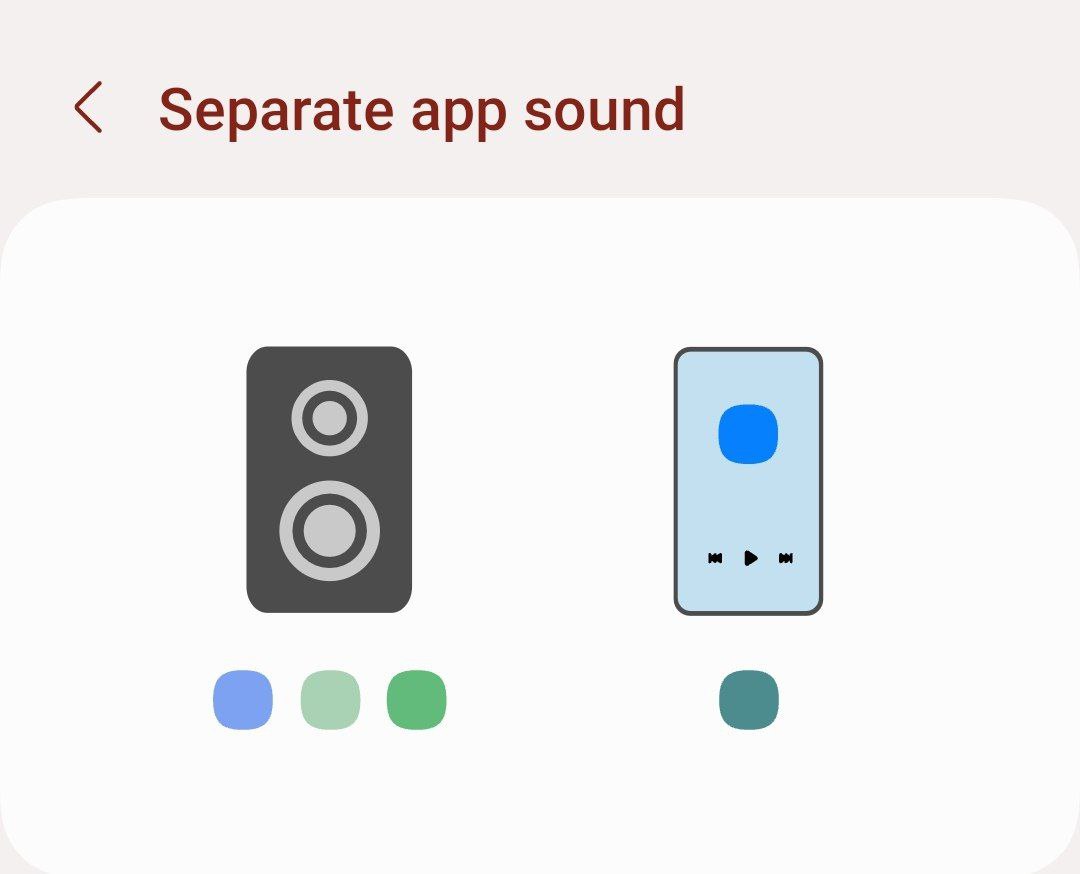






Leave a Reply