Nowadays most people use a passcode to protect their smartphone from other hands. However, when you’re at home or in a safe place where you feel there’s no need for security, you don’t like having to enter a password every time you unlock your phone or use a locked app. We do.
Meanwhile, the Samsung Smart Lock feature automatically unlocks your phone by detecting different signals. By setting it up, you can keep your phone unlocked while you’re holding it or at a specific time or place.
Stay tuned via SFCNation Telegram
However, you can easily go back to regular security in public. Here’s a quick look at how you can use Samsung Smart Lock and set it up on your Galaxy phone running Android 12 One UI version 4.
One UI 4 Samsung Smart Lock:
The Smart Lock feature on your Samsung smartphone offers a whole host of different functionalities, therefore allowing you to use it in a lot of situations.
On-body Detection
Keep your phone open while keeping it in your pocket or bag. Just unlock it once, and it’ll stay unlocked as long as you’re carrying it.
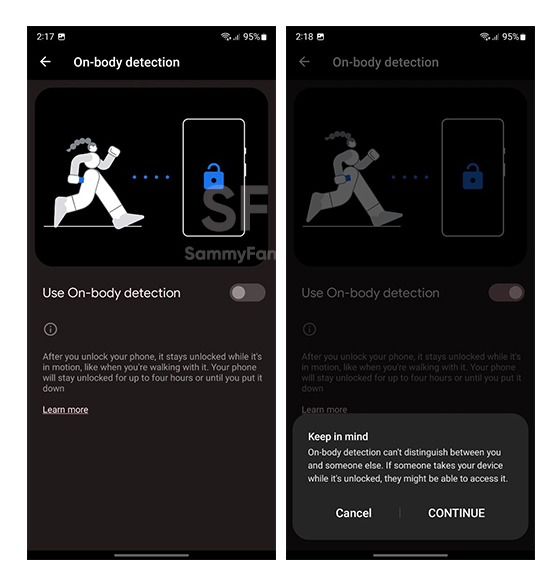
Trusted Places
You can add a location where you want your phone to be unlocked. If you have a home location defined in Google Maps, it will immediately become available as a trusted location. To add another location:
- Tap Add trusted place
- Search for an address or browse the map.
- Tap Select this location to add it to trusted places.
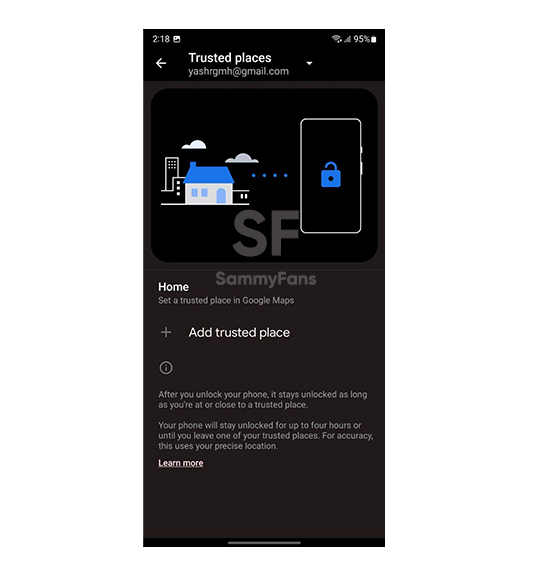
Trusted Devices
You can pair a reliable Bluetooth device such as a smartwatch and earphones. And when your phone is connected to these devices, you won’t need to enter your passcode every time you want to unlock it.
How to set up One UI 4 Samsung Smart Lock?
- Head over to the Settings of your phone.
- Enter the Lock screen.
- Tap on Smart Lock.
- Enter in your device passcode.
Note: Smart Lock will only be available if your Galaxy device has a passcode set.
( via )






Leave a Reply