Sometimes it happens that our friends and family members unlock the phone with our fingerprint and facial recognition, only jokingly the phone gets unlocked. So if you don’t want anyone to use your Galaxy smartphone without your consent, you can enable Samsung Lockdown Mode.
Samsung Lockdown Mode
Samsung offers Lockdown Mode for Galaxy device users to make their devices more secure. This is a feature that turns off Smart Lock, Biometric Unlock, and Notifications on the lock screen.
Stay tuned via SFCNation Telegram
After enabling this feature, no one can unlock your smartphone without a PIN or passcode. This feature is not shown in the power menu, as it is turned off by default, so we have to enable it. After enabling, this feature is very easy to use.
How to enable Samsung Lockdown Mode?
Whenever you feel like you should let someone lock your phone and they can’t even unlock the phone with your fingerprint or facial recognition, you use lockdown mode. Before using it, you need to enable it. Just need to follow some steps.
First of all, open the Settings of your smartphone, then press on the option of Lock Screen and you will see the option of Secure Lock Settings, tap on it. After entering the PIN or password of your smartphone, a new page will appear, you need to turn on the Show Lockdown option and that’s it.
How to use Lockdown Mode?
Once you have enabled the feature, you can use it. Press and hold the power button. Now, you can see the Lockdown Mode option, press on it. It instantly locks your screen and turns off both the fingerprint sensor and facial recognition.
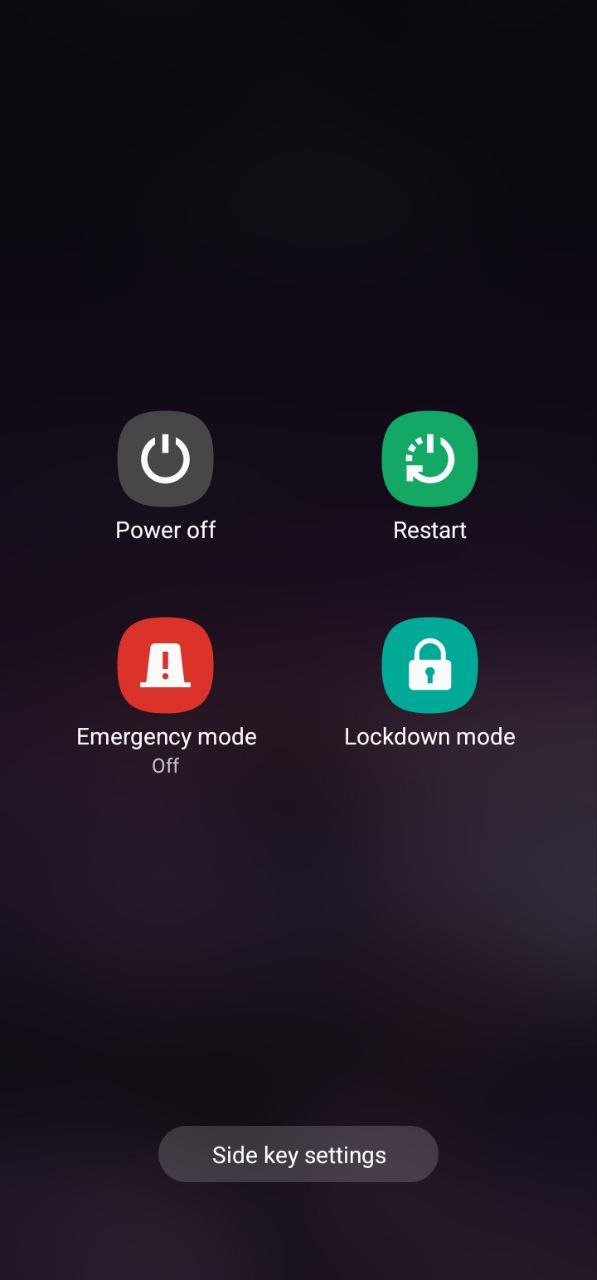
You can also use this feature by swiping down twice, tapping on the power button, and pressing the lockdown mode. Remember one thing, once you unlock your smartphone with your smartphone’s passcode, the lockdown mode is not enabled.
You will have to access this feature again through the Power menu. Once you have enabled this feature through Settings, you only need to use it with the Power button.
( Source )






Leave a Reply