If this is Samsung’s feature, it certainly has customization options to offer users a more connected experience. If those features are not enough to satisfy your desire to decorate your Galaxy phone, then the company has another effective option and that is Good Lock.
Samsung Good Lock appears to be a regular app but it is far more powerful. It is made up of small apps or modules, each of which has the potential to improve the functionality of your phone such as tweaking the UI, changing themes, and much more.
Stay tuned via SFCNation Telegram
One of such cool lock module is Lockstar which lets you customize your phone’s lock screen like a pro. It has features to improve both the Lock Screen as well as Always On Display. While AOD doesn’t have that many options, there are many ways to beautify your lock screen.
Customize Lock Screen using LockStar
- First of all, open Good Lock app.
- Enter LockStar module.
- Turn the toggle on to get access to various features.
- You can change the Lock screen timeout.
- To customize the Lock Screen, Tap the lock screen.
- You can customize it in both Portrait as well as Landscape.

- Tap on “The various system icons will be shown.”.
- This shows battery, SIM, network, Bluetooth, and others. You can remove it if you want a neat lock screen.
- Tap on the lock icon, you can remove it or can change the way it looks including the color.
-
-
- Tap on the icon and you will find different icons.
- You can also add the images from Gallery by tapping the + icon.
-
- Below this, there’s a clock. You can customize it as well.
- Tap on the Clock, there are various clock styles.
- You can also increase or decrease its size according to your preferences.

- Next, there are app icons for the notifications.
- If you like your lock screen to show detailed notifications, you can select the second option.
- When selecting Details, you can decide the number of notifications that should be appeared on your lock screen.
- Here also, you can increase or decrease the notification icon size, set its transparency level, and choose different colors.
- At the last of the page, there’s “Various helpful messages will be shown.” will appear.
- This shows battery % when charging, etc. You can remove it if you don’t want.
- Now tap the Blank space.
- There’s an option to add stickers.
- You can tap on the sticker to add more stickers, transparency, and size.
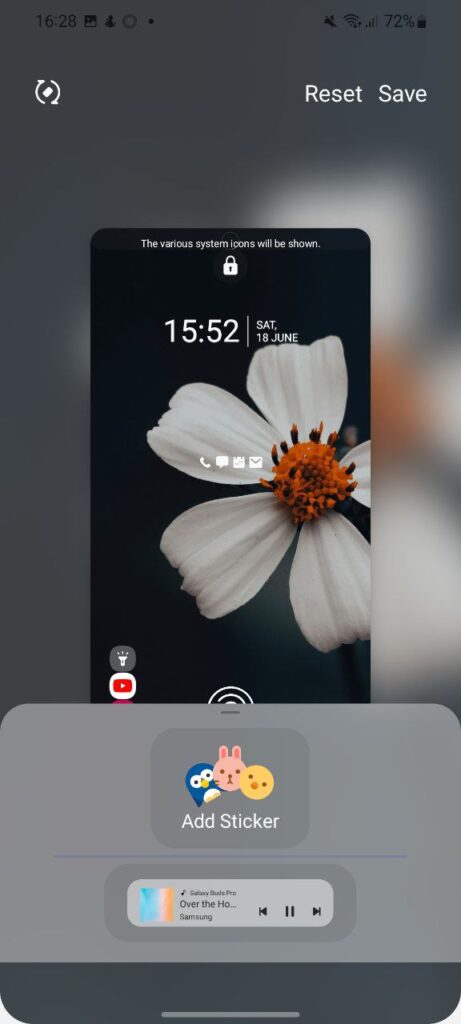
- Lastly, the most interesting part of LockStar is customizing the apps to quick open.
- By default, there are two apps – Camera or Phone. You can select up to 6 apps.
- You can also change the alignment of these apps.
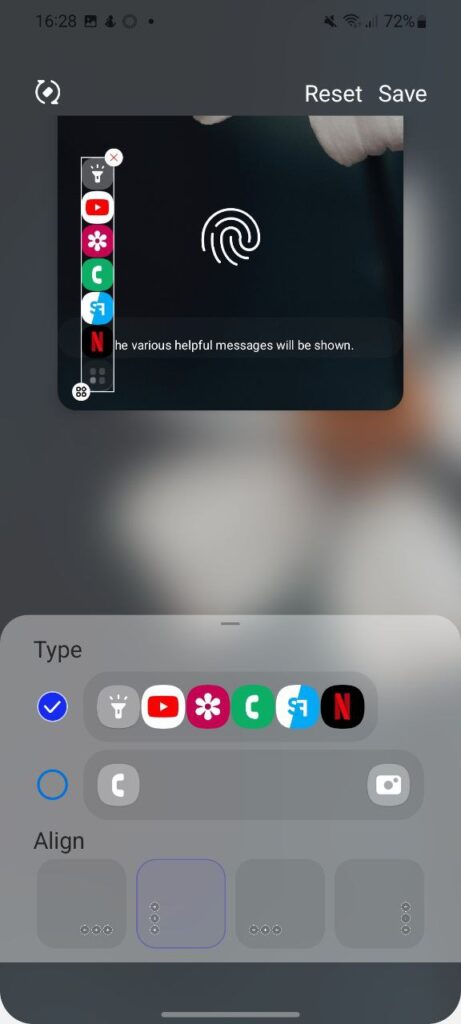
( Via )






Leave a Reply