Accidentally deleted an important picture while freeing up storage space on your phone by deleting useless photos and videos? Don’t worry, Samsung One UI has the ability to recover deleted photos and videos.
Stay tuned via SFCNation Telegram
With Samsung adding a Recycle Bin to One UI years ago, any photos or videos that are deleted are automatically moved to this location. Plus, the company offers Samsung Cloud to save photos and other files and you can access your gallery and other data through the website as well.
I am here with 3 ways to recover lost photos on Samsung devices. All you have to do is follow these easy steps and one of these will get all your lost photos back on your device.
Recover deleted photos on Samsung One UI
Using Gallery app
Check your Trash: Samsung keeps deleted images and videos in the Trash for 30 days before they are deleted forever. To do this,
- Open Gallery of your phone.
- Tap Menu (three dots).
- Select Trash.
- Tap Edit.
- Select photos you want to restore.
- Finally, tap Restore.
How to Activate Trash?
Trash comes activated by default. In case it is not, navigate Gallery app >> Menu >> Settings >> Select Trash to turn on.
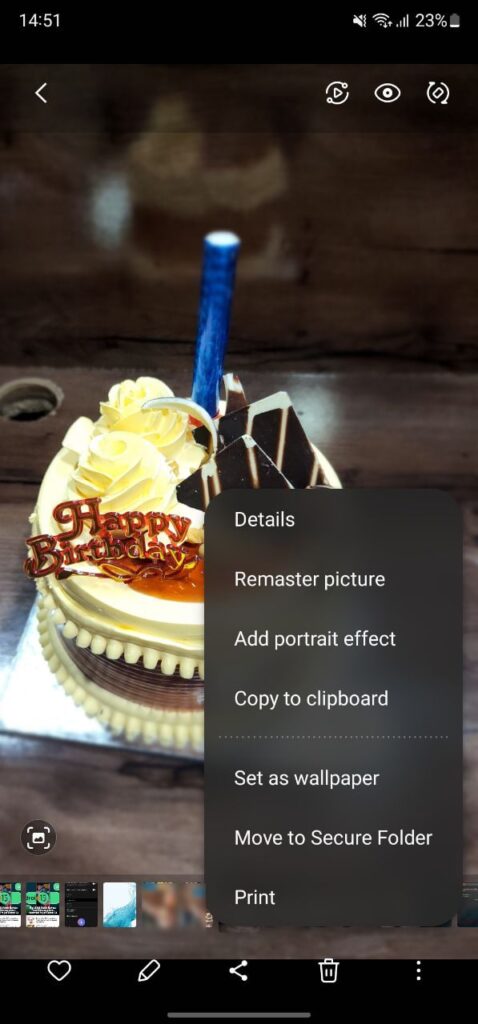
Using Google Photos
Check your Trash: Google keeps deleted images and videos in the Trash for 60 days before they are deleted forever. To do this,
- Head over to the Google Photos app.
- Tap Library.
- Select Trash.
- Tap Select.
- Select photos you want to restore.
- Tap Restore.
- Tap the pop-up to restore items.
Check your account:
Some photos may look like they disappeared because you are in a different account.
Check your signed-in account if it is the account you backed up your photos to? If not, sign out, and then sign in with the correct account.
Using Samsung Cloud
Samsung is switching to MS OneDrive for the Gallery sync feature using the cloud. Periodic backups are required to prevent unwanted data loss including photos and videos.
- Navigate to Gallery.
- Click on More (three-dots menu).
- Enter Settings.
- Tap Cloud sync.
- Connect your Samsung and Microsoft accounts if needed.
- Follow on-screen instructions until the sync has started.
( Source )





Leave a Reply